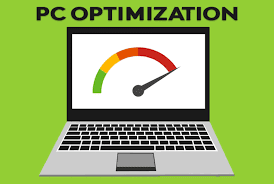In the world of PC gaming, having a smooth and fast gaming experience is crucial. However, many gamers often face challenges when it comes to optimizing their PCs for maximum performance. Slow gameplay, lag, and low FPS can hinder the overall gaming experience. That’s why it’s important to understand how to optimize your PC for gaming to ensure a seamless and enjoyable gaming session. In this Article we will go over:
- ✅What Affects PC Performance
- ✅How To Optimize In-Game Settings
- ✅How To Optimize PC for FPS
Be Safe: Back Up Your PC
We have tested these changes to PCs and they are 100% safe. But just to be sure your PC does not get messed up because of these changes, you should backup your pc. Here is how to:
1.1-Select Start, type “windows backup,” and choose Windows Backup from the results
1.2-Sign in with a Microsoft account to back up your settings, installed apps, Wi-Fi network and password information, language preference, and other settings
1.3-You can also turn on Windows backup and choose your backup settings by going to Start > Settings > Accounts > Windows backup
Table of Contents
What Affects PC Performance?
Before getting into the many optimization techniques, you should understand the factors that can impact your PC’s gaming performance. Here are a few key factors to consider:
Hardware Specifications: Your PC’s hardware, including the processor (CPU), graphics card (GPU), RAM, and storage drive, plays a crucial role in determining its gaming performance. Upgrading these components can significantly improve your PC’s capabilities
Software Optimization: Optimizing your operating system, drivers, and game settings can help eliminate bottlenecks and ensure smooth gameplay. Outdated drivers or unnecessary background processes can negatively impact performance.
Internet Connection: For online gaming, a stable and high-speed internet connection is essential. Latency, packet loss, and slow download/upload speeds can result in lag and disruptions during gameplay.
Why It Is Important to Optimize Your PC
- PC optimization for gaming boosts computer performance
- Adjust settings, update software/drivers, optimize hardware
- Aims to improve load times, graphics, and reduce lag for multiplayer advantage
PC optimization for gaming is a list of techniques aimed at improving your computer’s performance, specifically for playing video games. This process includes changing system settings, cleaning up unnecessary files, updating drivers and software, optimizing hardware, and maybe overclocking to maximize frame rates and reducing lag.
By fine-tuning your PC for gaming, you can enhance the overall gaming experience, reduce load times, improve graphics quality, and gain a huge competitive advantage compared to other players, specially in FPS fast paced multiplayer games.
1. Upgrade Your Hardware

Investing in high-quality hardware can significantly improve your PC’s gaming performance. Consider upgrading the following components:
Processor (CPU)
The CPU is the brain of your computer and directly affects its overall performance. Look for a CPU with a high clock speed and multiple cores for seamless multitasking while gaming. Popular options include AMD Ryzen and Intel Core processors.
Graphics Card (GPU)
A powerful GPU is crucial for rendering high-quality graphics in games. Look for GPUs with ample VRAM and high core clock speeds. Popular options include NVIDIA GeForce and AMD Radeon graphics cards.
RAM
Having sufficient RAM ensures smooth multitasking and reduces loading times. Aim for at least 8GB of RAM, but consider 16GB or more for optimal gaming performance.
Storage Drive
Consider upgrading to a solid-state drive (SSD) for faster load times and improved overall system responsiveness. SSDs offer significantly faster read and write speeds compared to traditional hard disk drives (HDDs).
2. Turn off/Manage Background Apps & Processes
Running unnecessary background processes can consume system resources and affect gaming performance. Here’s how you can manage them:
Disable Startup Programs
Use the Task Manager or third-party software like CCleaner to turn off unnecessary programs from starting up with your computer. This frees up system resources and reduces the overall load on your PC which gives you better performance.
Or you can disable them yourself:
Windows Search > Start Up Apps and turn off whatever you are not using.
Close Resource-Intensive Applications
Before launching a game, close any resource-intensive applications such as web browsers, media players, or video editing software. These applications can consume CPU and RAM, impacting gaming performance.
Go to Windows > Task Manager and see if there are programs running in the background. If it is something that you know you do not use, turn it off for the best performance.
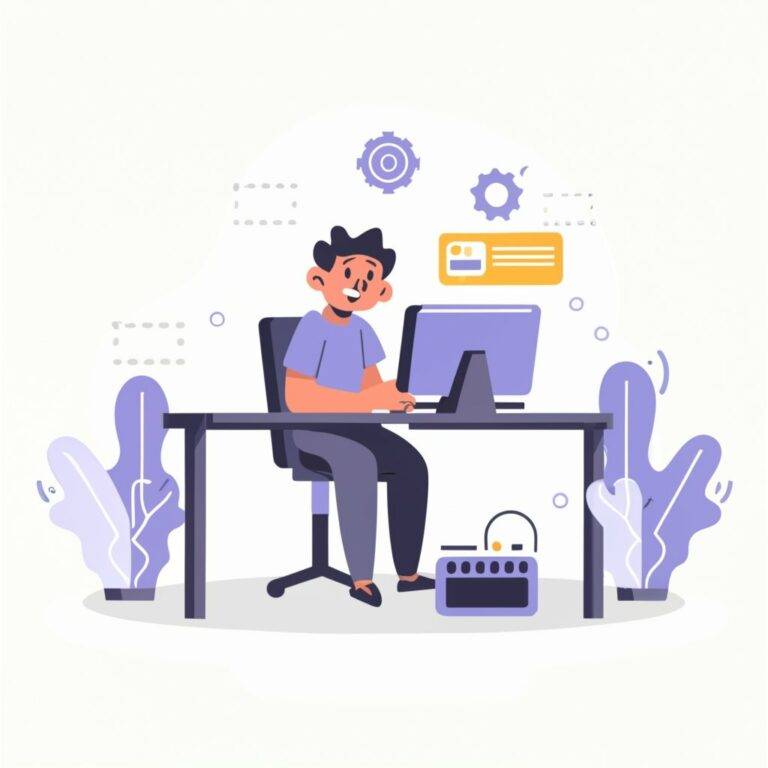
3. Optimize your Internet Connection
A stable and high-speed internet connection is a must for online gaming. Consider the following steps to optimize your internet connection:
Use a Wired Connection
Whenever possible, connect your PC directly to the router using an Ethernet cable. Wired connections offer lower latency and more stable connections compared to Wi-Fi.
Update Router Firmware
Check if there are any firmware updates available for your router. Updating the firmware can improve stability and performance.
Port Forwarding
For certain online games, forwarding specific ports on your router can help reduce latency and improve connection stability. Consult the game’s documentation or support resources for instructions on port forwarding.
4. Use PC Gaming Optimization Software
Several third-party software applications can help optimize your PC for gaming. Here are a few popular options:
Game Boosters
Game booster software, such as Razer Cortex or MSI Afterburner, can optimize your PC’s settings for gaming, freeing up system resources and maximizing performance.
Performance Monitoring Tools
Software like HWMonitor or MSI Afterburner can provide real-time monitoring of your PC’s temperature, GPU usage, and other vital statistics. Monitoring these metrics can help you identify potential performance bottlenecks.
5. Cleaning Your PC
Regular PC maintenance can help ensure optimal performance over time. Consider the following practices:
Keep Your PC Clean
Dust and debris can accumulate inside your PC, leading to overheating and reduced performance. Clean your PC regularly, especially the fans and heat sinks, using compressed air.
Organize and Optimize Storage
Regularly clean up your storage drive by removing unnecessary files and applications. Consider using disk cleanup tools like CCleaner to free up disk space and optimize your storage.
Defragment Your Hard Drive
If you’re using a traditional HDD, occasional defragmentation can help improve disk read/write speeds. In Windows, use the built-in Disk Defragmenter tool or consider third-party alternatives. Do this:
Type “defragment” in the Windows search bar and select “Defragment and Optimize Drives” from the search results.
In the Optimize Drives window, you’ll see a list of all the drives connected to your computer. Select the drive you want to defragment.
Click on “Optimize” to start the defragmentation process.
6. Updating Your Drivers
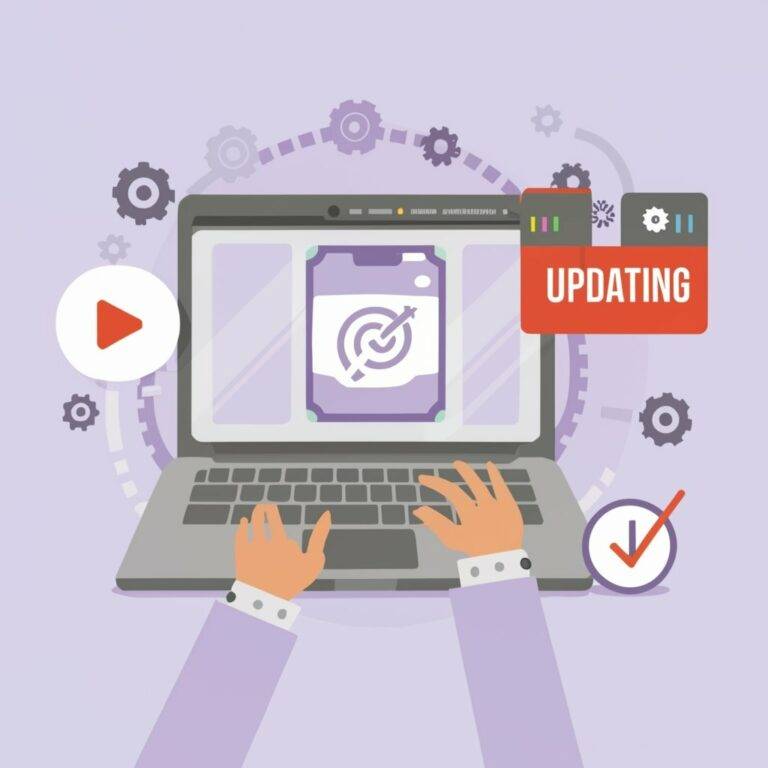
Update Your Drivers
Outdated drivers can cause compatibility issues and hinder gaming performance. Make sure to regularly update your graphics card drivers, chipset drivers, and other hardware drivers.
Graphics Card Drivers
Visit the manufacturer’s website (NVIDIA, AMD, or Intel) to download the latest graphics card drivers. Alternatively, you can use software like NVIDIA GeForce Experience or AMD Radeon Software to automatically update your drivers.
Chipset and Other Hardware Drivers
Check your motherboard manufacturer’s website for the latest chipset and other hardware drivers. These drivers ensure proper communication between your hardware components and the operating system.
7. Optimizing The Operating System(OS)
Your operating system plays a very important role in the overall system performance. Here are a few tips to optimize your OS:
Keep Your OS Updated
Regularly update your operating system to make sure you have the latest security patches and performance improvements. In Windows, enable automatic updates:
Go to the Start menu and open “Settings.”
In the Settings window, select “Update & Security.”
Click on “Windows Update” in the left-hand sidebar.
Under the “Windows Update” settings, you’ll see an “Advanced options” link. Click on it.
In the Advanced options, enable the toggle switch for “Automatically download updates, even over metered data connections (charges may apply).”
You can also choose to further customize the update settings by checking additional options such as “Defer feature updates” and “Pause updates.”
Disable Unnecessary Background Processes
Closing unnecessary background processes can free up system resources, allowing your PC to focus on gaming. Use the Task Manager (Ctrl+Shift+Esc) to identify and close resource-intensive processes.
Adjust Power Settings
Optimize your power settings to prioritize performance over power saving. In Windows, navigate to the Power Options and select the “High Performance” power plan.
8. Using low quality settings
Lower quality settings may not look the best, but it is what the pro’s always use. They give you better FPS, lower latency and many other competitive advantages. Razer Cortex allows you to put games in low quality settings through their system and saving you time,
Extra Questions (FAQS)
1: How often should I update my graphics card drivers?
- It’s usually recommended to update your graphics card drivers whenever new updates are available. This can help ensure compatibility with the latest games and performance improvements. Or just have automatic updates.
2: Will upgrading my RAM improve PC performance?
- Upgrading your RAM can improve gaming performance, especially if you currently have less than 8GB of RAM. Additional RAM allows for smoother multitasking and faster loading times in games.
3: Are there any downsides to overclocking my CPU or GPU for gaming?
- Overclocking can improve gaming performance, but it also increases power consumption and heat generation. Improper overclocking can potentially damage your components, so it’s important to proceed with caution and follow best practices.
Overall
Optimizing your PC for gaming is very good to get smooth gameplay, high FPS, and an overall enjoyable gaming experience. By following these tips and techniques, you can ensure that your PC is running at its best, allowing you to fully immerse yourself in the world of gaming. Remember to regularly update your hardware drivers, adjust in-game settings, manage background processes, optimize your internet connection, and keep your PC clean for optimal performance. With a well-optimized PC, you’ll be ready to take on any gaming challenge that comes your way.
RECENT POSTS